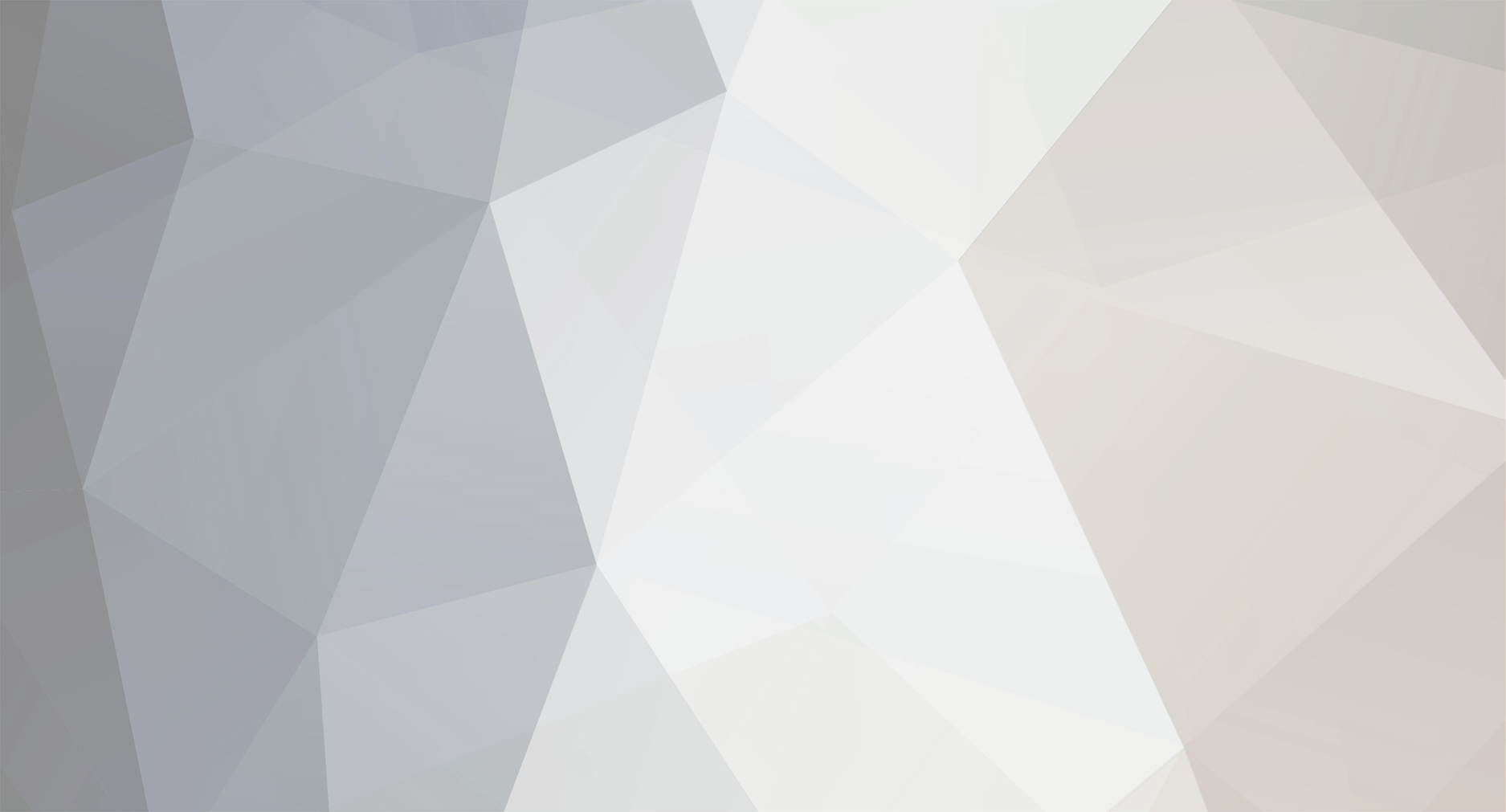-
Nbre de contenus
1172 -
Inscription
-
Dernière visite
-
Jours gagnés
2
Tout ce qui a été posté par mehdibleu
-
Normalement 1803.
-
Bonjour, Cree une cle bootable contenant le meme iso et la meme architecture que la versiin installée sur la machine, tu boote dessus puus tente une restauration systeme à une date anterieure. Cela devrait suffire pour regler le souci.
-
tu as surement du utiliser un systeme de fichier ou une table de partitionnement dans rufus qui ne sont pas compatibles avec la configuration de ton bios. Pour ne pas te prendre la tête avec tout ceci, utilise winsetupfromusb pour rendre ta clé usb bootable, cet outil a la particularité de pouvoir booter sur n'importe quelle machine sans que l'utilisateur ait besoin de configurer le mode bios utilisé puisqu"il permet de créer une clé bootable en prenant compte de toutes les hypothese de configuration du bios possibles. Il faut neanmoins que la clé usb soit mise en priorité dans la liste de demarrage pour qu'elle puisse booter. voici où telecharger l'outil => https://www.commentcamarche.net/download/telecharger-34098002-winsetupfromusb
-

Win1O et nouveau PC : tranfert de licence
mehdibleu a répondu à un(e) sujet de KarSuD dans Windows 10
oui , désolé, je viens de le remarquer. -
Bonjour, Oui, n'étant pas un fan de win10 je ne faisais que relayer les nombreuses infos que j'ai pu lire sur de nombreux forums, plusieurs utilisateurs se plaignaient du nombre incalculable de bugs lors de l'installation de 1809, c'est pour cela que j'ai voulu savoir si l'auteur du topic avait cette version installée sur sa machine, les anciennes versions était tout autant concernées par ce bug mais pas autant que la 1809 si j'en crois les commentaires que j'ai lus ici et la. De toute façon, cela ne me surprend pas du tout puisque win10 a été constamment montrée du doigt concernant ces bugs depuis sa commercialisation en 2015.
-

Problème boot Windows 10 suite à clonage avec CloneZilla
mehdibleu a répondu à un(e) sujet de Barbiturick dans Windows 10
c'est etrange que l'ancien SSD de 128 Go ne puisse plus booter. crée une clé bootable de win10 (meme architecture que celui qui est installé sur le SSD) et tente de faire une réparation du démarrage automatique. si cela ne marche pas, tu bootes toujours sur la meme clé usb, tu ouvres l'invite de commande et tu tapes ceci : chkdsk x: /f (x correspond à la lettre de la partition win10) l'operation de réparation devrait durer quelques secondes et tu redemarres sans la clé et tu vois le resultat. Moi lorsque je souhaite cloner un disque, je me contente d'utiliser l'utilitaire de sauvegarde d'image disque qui est integré par defaut dans windows et cela me suffit largement. -
je me doutais bien qu'il s'agissait de la version 1809 parcequ'en effet cette version est connue pour contenir de nombreux bugs donc le fait de repasser à l'ancienne version devrait regler le souci.
-
je l'espere aussi. Tiens moi au courant du résultat.
-
essaie de passer à la version 1809 en faisant une mise à niveau et puis tu vois ce que cela donne.
-
Dans ce cas, je pense à un bug au niveau de win10. Depuis quand tu rencontres ce probleme ?
-
ok et pour ce qui est du code d'erreur ? si tu ne te souviens pas du code, telecharge un outil nommé "bluescreenview" puis tu le lances et a ce moment la tu verras le code d'erreur s'afficher.
-
Bonsoir, il faudrait dans un premier temps connaitre le code d'erreur qui s'affiche lorsque le BSOD se produit pour essayer de déterminer l'origine du probleme. quelle version de win10 est installée sur la machine ?
-

Win1O et nouveau PC : tranfert de licence
mehdibleu a répondu à un(e) sujet de KarSuD dans Windows 10
oui je pense qu'il est toujours possible d'activer windows 10 avec des clés win7/win8.1. quel type de license win7 tu possedes ? retail, oem:slp ou mak ? -
Il y a un outil que j'ai découvert sur un forum anglais très connu et qui permet d'installer win7 sur les machines les plus récentes en integrant tous les pilotes nécessaires dans l'iso (usb3.0, nvme, wifi, lan, pilote graphique....) Il se nomme "Windows 7 Image Updater" Cet outil est très efficace qui a été donc été créé pour faciliter le quotidien de tous les amoureux de win7 (dont je suis) et leur permettre d'installer leur os favori sur pratiquement toutes les machines. Il est extrêmement facile à utiliser, tout ce que vous avez à faire c'est de lancer l'outil, prendre l'iso de win7 dont vous avez besoin et le mettre dans "windows image" puis vous choisissez un dossier de destination et vous cliquez sur "start". Vous même l'utiliser pour integrer dessus toutes les mises à jours nécessaires. L'opération d'intégration des différents pilotes et de mises à jours risque de prendre pas mal de temps surtout si elle est effectuée sur des machines très anciennes donc il faudra quelque peu patienter avant que l'iso final soit prêt. Vous pouvez aussi faire en sorte d'integrer tous les pilotes et mises à jours sur une seule édition de win7 comme vous pouvez choisir de le faire pour toutes les éditions (s'il s'agit d'un iso de win7 AIO c'est a dire qui contient toutes les editions de win7) Je peux vous dire après l'avoir testé qu'il est à 100% fonctionnel. Ah oui, j'allais oublier, l'iso inclut le fichier "setupcomplete.cmd" qui a été conçu pour installer toutes sortes de programmes (drivers, internet explorer 11, Net framework, gadgets) à la fin de l'installation et comme ce fichier est censé installer tous ces programmes en arriere plan, cela va prendre du temps avant que vous ne voyiez apparaitre le bureau donc la aussi il faudra patienter avant que la procédure complete d'installation ne s'achève. Pour vous donner une estimation, cela peut prendre entre 20 minutes jusqu'à plus d'une heure, cela va dépendre de la configuration de votre machine (cpu, HDD ou SSD, ram). Voilà je vous ai tout dit, à vous de jouez. voici le lien pour télécharger l'outil => ici J'envisage de créer un topic concernant cet outil pour le faire connaître aux membres du forum parce que je pense qu'il pourrait intéresser beaucoup de monde ici seulement je voudrais procéder de façon correcte en contactant dans un premier temps le créateur de l'outil pour lui demander l'autorisation de le publier ici.
-
Bonjour à tous, Je viens ici partager avec vous une image iso win7 AIO x86/x64 (starter, basique, premium, professionnel et ultimate) mais pas n’importe laquelle, cet iso a la particularité de contenir non seulement toutes les editions de win7 excepté la version entreprise que je n’ai pas jugé nécessaire d’integrer ni les versions N qui n’ont pas vraiment grande utilité mais aussi toutes les mises à jours (sécurité, hotfix,IE11,framework4.6) qui vont jusqu’à aout 2017 sans oublier la partition de récupération dont je vais parler quelques lignes plus bas et qui est vraiment le gros avantage de cet iso. Cet ISO contient les éditions suivantes de windows 7 : Windows 7 Starter x32 Windows 7 Edition Familiale Basique x32 Windows 7 Edition Familiale Premium x32 Windows 7 Professionnel x32 Windows 7 Ultimate x32 Windows 7 Edition Familiale Basique x64 Windows 7 Edition Familiale Premium x64 Windows 7 Professionnel x64 Windows 7 Ultimate x64 Je tiens bien sûr à préciser que j’ai téléchargé toutes ces éditions depuis le serveur Microsoft donc depuis une source sûre que j’ai par la suite toutes intégrées dans un seul iso. Si vous ne le savez pas encore, le support d’installation de Windows 7 n’inclut pas la prise en charge du pilote natif pour USB 3.0 donc c’est assez embêtant pour ceux qui ne disposent pas de port USB2.0 sur leur machine ainsi lorsqu’ils voudront sélectionner le clavier ou la langue natale, il leur sera impossible d’utiliser la souris puisqu’elle ne répondra pas. Il faut donc préalablement intégrer les pilotes USB 3.0 dans l’iso en faisant différentes manipulations soit en utilisant un outil spécial ou via l’invite de commande en exécutant des lignes de commandes pour avoir la possibilité d’installer win7 sur un port USB 3.0 et donc cela représente un travail supplémentaire pour lequel il faut prévoir un peu de temps et qui ne sera pas forcément du goût de certaines personnes donc pour éviter de faire ce travail supplémentaire, j’ai pensé à une astuce qui consiste à utiliser les fichiers de boot de win8.1 pour installer win7 sur un port USB 3.0 parce que win8.1 inclut officiellement le support des drivers des ports USB 3.0. Vous avez sûrement dû remarquer que les mises à jours mettaient beaucoup de temps à se télécharger et à s’installer via windows update une fois l’installation de windows 7 terminée surtout sur des machines dont la configuration n’est pas rapide. Vous avez donc compris que ceci a été conçu pour faire gagner du temps à l’utilisateur qui trouvera ces mises à jours déjà installées sur la machine à la fin de l’installation de windows 7. Je dois aussi préciser que cette image iso est différente de celles que vous avez l’habitude d’utiliser pour l’installation de windows notamment par l’interface, je m’explique : Je suis tombé sur un script que j’ai découvert sur un site anglophone et que le créateur a mis en ligne pour faciliter d’une certaine façon le quotidien des utilisateurs Microsoft en ajoutant notamment des options très utiles comme la gestion du multi-boot, la prise en charge de la partition de récupération dont je vais parler dans les lignes suivantes comme je l’ai déjà mentionné plus haut. Pour ce qui est de l’option qui prend en charge le multi-boot, le script permet de détecter le mode d’initialisation configuré dans le bios par conséquent si c’est le mode uefi qui est activé, le script va convertir le disque automatiquement en GPT avant de faire l'installation ce qui encore une fois est très pratique puisque cela évite à l’utilisateur de faire la conversion manuellement. Si c’est le mode Legacy Bios qui est détecté, il va convertir le disque en MBR avant de procéder à l’installation. J’ai donc essayé ce script et j’étais assez impressionné par toutes les options qu’il pouvait contenir et j’ai donc décidé de l’intégrer dans l’iso pour que tout le monde puisse en profiter. Le script permet aussi comme je le disais, la prise en charge de la partition de récupération c’est-à-dire qu’il permet de créer une partition de récupération, qui est là aussi très pratique puisque vous avez la possibilité d’utiliser cette option pour réinstaller windows 7 au cas où celui-ci deviendrait inopérant à cause d’un virus ou pour je ne sais quelle autre raison, cela revient à dire que cette option est exactement identique à la partition de récupération qui est présente lorsque vous achetez un pc neuf et que vous utilisez pour rendre la machine à l’état d’usine lorsque celle-ci n’est plus fonctionnelle c’est-à-dire à l’état où était votre pc lors de l’achat. Pour ceux qui se demandent comment il faut procéder pour utiliser ce script afin d’installer win7, pas de panique, il est très simple à utiliser, il suffit de regarder les screens juste au-dessous pour installer win7 correctement : Lorsque vous allez booter sur un périphérique usb (disque dur, clé) voici l’interface que vous allez voir apparaitre : A ce moment là, vous tapez sur la touche “y” pour passer à l’étape suivante : A l’apparition de cette interface, vous appuyez sur la touche “F” pour passer à l’étape suivante : A ce moment-là, vous aurez le choix entre soit « installer win7 sans création de partition de récupération » soit « installer win7 avec création d’une partition de récupération » Si vous choisissez la 1ère option, appuyez sur la touche « Y », si vous optez pour la 2ème option, il faudra appuyer sur la touche « R » Que vous ayez choisi l’une ou l’autre, le disque dur sera formaté en entier et converti soit en MBR soir en GPT (cela dépendra de l’option qui est sélectionnée et activée dans le bios à savoir « UEFI « ou « Legacy ») et quelques secondes après vous allez voir apparaitre cet écran : Vous l’aurez compris, à ce moment-là, vous devrez choisir parmi les 5 éditions proposées et les 9 options affichées laquelle vous voulez installer sur votre pc soit en 32 bits soit en 64 bits (si vous avez une quantité de ram inférieure à 4 Go, il faut choisir la version 32 bits, si vous avez une quantité de ram égale ou supérieure à 4 go, il faudra opter pour la version 64 bits) Il faudra taper un chiffre entre 1 et 9 suivant l’édition et l’architecture que vous voulez installer. Si vous optez pour win7 familiale basique 32 bits, il faudra taper « 2 » Si vous optez pour windows 7 professionnel 64 bits, il faudra taper « 8 » et ainsi de suite. Une fois le choix effectué, un écran va apparaitre vous demandant de confirmer le choix fait précédemment, pour confirmer, vous tapez « Y », pour retourner en arrière, vous tapez « N » : et à ce moment-là, l’installation de win7 va commencer avec ou sans création d’une partition de récupération (selon l’option que vous aurez choisi) : Si vous voyez apparaitre uniquement cet écran, cela veut dire que l’installation de win7 se fera sans création d’une partition de récupération. Si vous voyez apparaitre l’écran précédent en plus de celui qui est juste en dessous, cela veut dire que l’installation de win7 se fera avec création d’une partition de récupération ce qui va forcément prendre un peu plus de temps avant que l’opération finale ne soit achevée : Il ne vous restera donc plus qu’à patienter jusqu’à ce que le processus d’installation atteigne 100% Une fois que ce sera fait, un redémarrage sera nécessaire pour que l’installation puisse continuer, il se fera sans que vous ayez besoin de le faire manuellement et juste après cela, vous verrez apparaitre l’écran que vous voyez apparaitre d’habitude, celui de la préparation des périphériques pour finaliser l’installation : Il faudra patienter quelques minutes avant que n’apparaisse l’écran qui vous permet de configurer le clavier et le fuseau horaire comme vous pouvez le voir ci-dessous : A partir de là, vous allez finaliser l’installation en configurant entre autre, le nom du pc, le nom d’utilisateur, etc jusqu’à l’apparition de la fenêtre demandant de choisir l’option pour configurer les mises à jours : A ce moment-là, vous choisissez la 3ème option , celle que vous voyez entouré de rouge puis vous continuez jusqu’à l’apparition du bureau : Vous devriez voir apparaître le bureau sans les icones, il vous suffira de cliquer avec le bouton droit sur n’importe quel emplacement du bureau puis cliquer sur « personnaliser » puis sur « changer les icones du bureau » et cocher toutes les cases puis cliquer sur « Appliquer » pour les faire apparaître comme vous pouvez le voir ci-dessous : Ensuite, vous pouvez vous assurer que les mises à jours ont bien été intégrées en allant dans “panneau de configuration” puis dans « windows update » puis dans « mises à jours installées » et vous allez vous apercevoir que les mises à jours installées sont au nombre de 189 (windows 8.1 pro x86) ce qui confirme que les mises à jours ont été intégrées avec succès : Ensuite vous retournez en arrière puis vous cliquez sur “modifier les paramètres” puis vous choisissez l’option « Rechercher les mises à jour mais me laisser choisir s’il convient de les télécharger et de les installer » pour que vous puissiez visualiser le contenu de ces mises à jours en détail par la suite : Vous retournez en arrière et vous cliquez sur “rechercher les mises à jours” jusqu’à ce que les mises à jours restantes vous soient proposées via windows update , 6 mises à jours ont été trouvées lors de l’installation de win7 professionnel 32 bits comme vous pouvez le voir ci-dessous : Vous pouvez ici voir en détail les 6 mises à jours trouvées via windows update : Si vous choisissez l’option qui permet de créer la partition de récupération, vous pouvez voir dans le screen ci-dessous que la partition de récupération a bien été créée : Vous pouvez le constater par vous-même en allant dans « ce pc » => bouton droit => gérer => gestion des disques. Vous pouvez à présent utiliser votre pc à votre guise en ayant plus de 185 mises à jours qui sont déjà installées dans le système. Revenons maintenant à la partition de récupération dont je vous ai parlé au début du post, vous aurez la possibilité de l’utiliser pour réinstaller votre win7 au cas où celui-ci ne serait plus accessible ou inopérant en appuyant rapidement sur la touche « F1 » au démarrage du pc sans que vous ayez besoin d’un support DVD ou USB ce qui est encore une fois vraiment très pratique pour les utilisateurs de win7 puisque cela va leur permettre non seulement de garder leurs données intactes (fichiers personnels et dossiers) mais également toutes les mises à jours intégrées. En appuyant donc sur la touche « F1 », vous allez voir apparaitre cet écran : Ensuite, vous allez voir apparaître quelques secondes après cette fenêtre : Vous cliquez sur suivant et vous allez tomber sur cette autre fenêtre : A ce moment là, vous sélectionnez le nom d’utilisateur que vous avez donné à votre session windows 7 dans « Nom d’utilisateur » puis vous cliquez sur ok et une autre fenêtre va alors apparaître : Il faudra à ce moment là cliquer sur « réinstaller windows » et un message va aussitôt apparaître vous demandant si vous êtes sûrs de vouloir réinstaller windows et vous expliquant en même temps que vos fichiers ne seront pas affectés mais que toutes vos applications futures seront par contre effacées après la réinstallation comme vous pouvez le voir ci-dessous : Vous l’aurez compris, il faudra appuyer sur “oui” pour que la réinstallation puisse débuter : Vous attendez quelques secondes avant que la fenetre d’installation apparaisse : La machine va redémarrer plusieurs pendant le processus d’installation et ensuite l’écran montrant l’installation des services va apparaître : La fenêtre d’installation va réapparaître pour continuer le processus d’installation avec toutes les informations fournies : Vous patientez jusqu’à ce que la fenêtre de configuration windows apparaisse : Vous choisissez le nom d’utilisateur et le nom d’ordinateur que vous voulez voir apparaître sur votre session windows et vous configurez toutes les fenêtres qui vont apparaître par la suite concernant le réglage de l’heure, l’insertion du mot de passe, etc… jusqu’à ce vous voyiez apparaitre le bureau avec cette petite fenêtre au milieu : Vous cliquez sur annuler et vous remarquerez que les logiciels pré-installés , office 2016, les mises à jours intégrées ainsi que toutes vos données personnelles sont restés intactes. Pour ce qui est de vos données personnelles, vous pouvez les retrouver en allant dans c : puis dans windows.old comme vous pouvez le voir ci-dessous : Mega : Win7AIO.FR.x86.x64 ATTENTION : IL ne faut pas utiliser cet iso si vous avez des partitions dont vous ne voulez pas perdre le contenu comme les partitions de données parce qu’en procédant ainsi, le script va formater le disque dur en entier et par conséquent toutes les données seront perdues. Voilà, j’espère avoir été le plus clair possible dans mes explications pour vous permettre d’installer win7 avec cet iso le plus simplement du monde avec toutes les fonctionnalités qu’il comporte. Je me tiens bien entendu à votre disposition pour répondre à toute question que vous pourriez avoir concernant cet article et pour clarifier tout point qui vous semble encore confus ou incompris.
-
Content que tu aies pu résoudre ton souci. Je pourrai savoir quelle somme tu as déboursé pour acquérir cette nouvelle license oem ? et à quel endroit tu l'as achetée ?