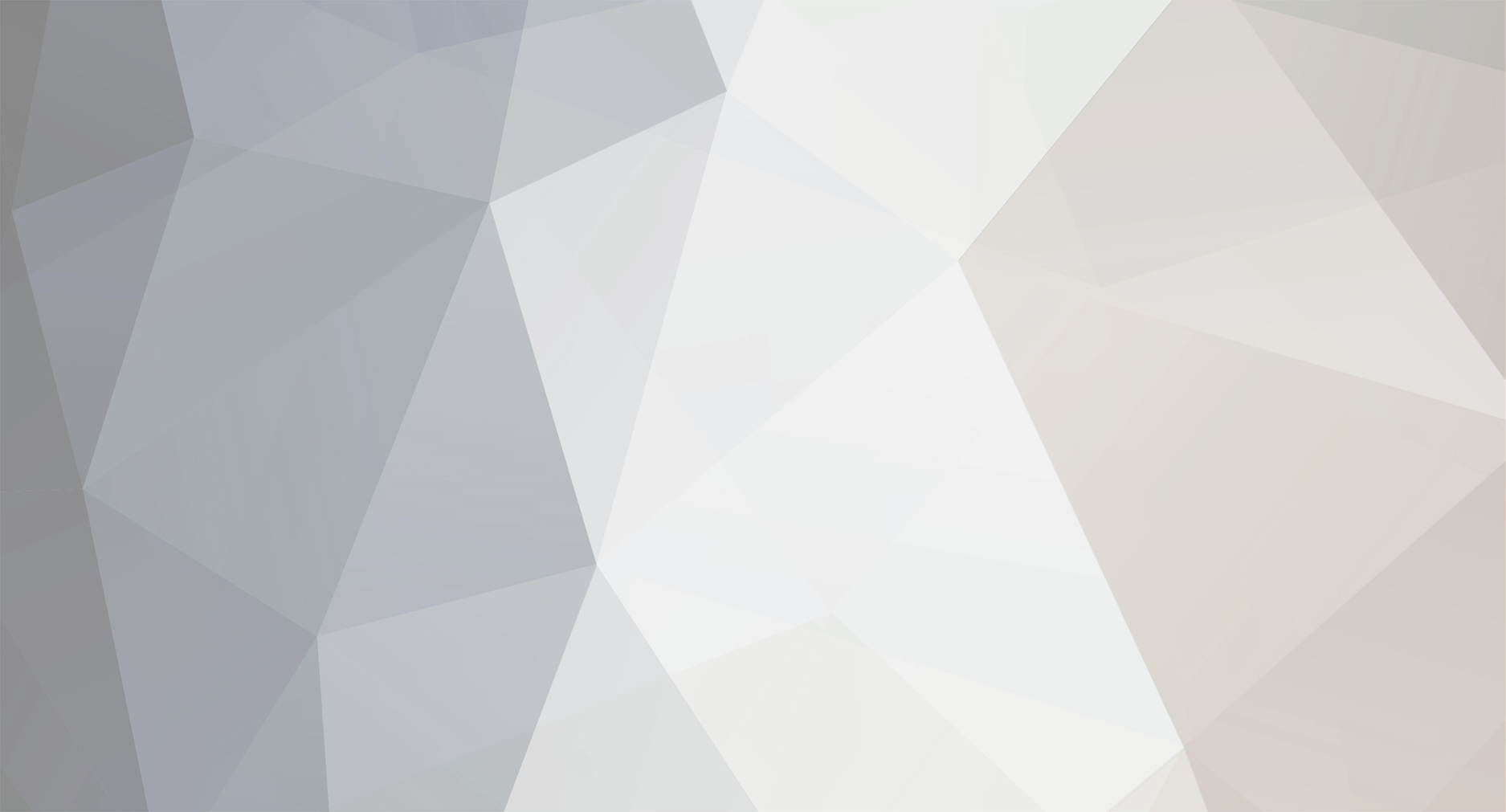-
Nbre de contenus
125 -
Inscription
-
Jours gagnés
4
maximushugus a gagné pour la dernière fois le 27 avril 2019
maximushugus a eu le contenu le plus aimé !
À propos de maximushugus
- Date de naissance 03/07/1994
Informations personnelles
-
Sexe
Homme
-
Ville
Pierre Bénite
-
Travail
Etudiant en médecine
Configuration PC
-
Processeur
Intel i7 4500U
-
Carte mère
Sony Vaio MultiFlip 13
-
Mémoire vive
8 Go
-
Stockage
256 Go SSD
-
Système d'exploitation
Windows 10
Visiteurs récents du profil
Succès de maximushugus
-
La procédure implique d'avoir un adaptateur USB vers série (USB TTL etc) facilement trouvable pour 5€ sur Amazon avec au moins 3 fils adaptés Préparer une clé USB formatée en FAT32, et y placer xiaomi_mir3g-squashfs-rootfs0.bin et xiaomi_mir3g-squashfs-kernel1.bin Brancher cette clé USB sur le routeur Démonter le routeur et trouver le connecteur JTAG ou J4 (photo ci dessous sur laquelle un connecteur à été soudé en plus, mais pas nécessaire) De brancher RX sur l'adaptateur USB sur TX sur la carte mère du routeur (le trou le plus en haut du connecteur JTAG), ground sur celui juste en dessous et TX de l'aptateur USB sur le 3ème en partant du haut) Brancher l'adapteur USB sur l'ordinateur et lancer Putty en mode "sérial" en spécifiant le menu sérial à gauche le port COM correspondant à l'adaptateur USB (visible dans le gestionnaire de périphérique) et le baud rate comme 115200. Puis "open" Brancher l'alimentation du routeur : le bootloader du routeur devrait s'afficher dans la fenêtre de l'ordinateur. Très rapidement lorsqu'il demande le "boot mode", appuyer sur "4" puis entrée, ce qui permet d'obtenir une interface console rentrer les commandes suivantes : (avec sda1 qui correspond à la clé USB donc peut avoir un autre numéro, mais probablement 1) cd /extdisks/sda1 mtd write xiaomi_mir3g-squashfs-kernel1.bin kernel1 mtd write xiaomi_mir3g-squashfs-rootfs0.bin rootfs0 nvram set flag_try_sys1_failed=1 nvram commit reboot Le routeur devrait redémarrer sous OpenWrt
-
A tu réussi à le réparer ? S'il est réellement brické, le mieux est de flasher de nouveau en se connectant au port série qui est sur la carte mère du routeur
-

Xiaomi Mi Wifi Router 3G et Huawei e3372
maximushugus a répondu à un(e) sujet de Gcxd68 dans OpenWrt
Si j'ai le temps aujourd'hui j'essaierai de te transmettre l'ensemble des fichiers pour faire une installation hors ligne. Tu as quelle version d'openwrt ? -
Il faut lancer la commande via CMD et pas powershell. Et de plus dans la commande que je vois affichée sur le dernier aperçu, il faut taper "upx.exe" et non "upx"
-
De ce que je vois il y a un dossier "dnscrypt-proxy" dans un autre dossier "dnscrypt-proxy". Il faut mettre upx.exe dans le dossier le plus profond, puis dans la console se déplacer dans ce dossier le plus profond et exécuter la commande qui ne fonctionnait pas
-

[TUTO] Installer LEDE / OpenWRT sur un routeur Xiaomi Routeur 3G
maximushugus a répondu à un(e) sujet de maximushugus dans Tutoriels et astuces
Avec ton firmware renommé en miwifi.bin, que tu mets seul sur la racine d'une clé USB formatée en FAT32, essaye de : la brancher sur le routeur Débrancher l'alimentation du routeur Appuyer sur le bouton reset Tout en restant appuyé sur ce bouton, rebrancher l'alimentation du routeur Relâcher le bouton reset lorsque la LED orange clignote Le flash du firmware d'origine se fini lorsque la LED devient bleue fixe. Si cela ne fonctionne pas, il faudra débricker ton routeur avec le port série qu'il y a sur la carte mère : il faudra brancher un adaptateur série -> USB. Attention il me semble qu'il faut faire très attention à la tension qu(on envoie en série, parce que le routeur tourne en 3,3V alors qu'en série de base on envoie 5V. Et après il faudra flasher de nouveau le routeur : Débricker guide OpenWrt Serial Console -

[TUTO] Installer un serveur OpenVPN sur votre routeur OpenWrt / LEDE
maximushugus a répondu à un(e) sujet de maximushugus dans Tutoriels et astuces
tu obtiens bien une IP du genre 10.8.X.X ? Est ce que tu peux joindre ta configuration de ton serveur OpenVPN ? -

[TUTO] Installer un serveur OpenVPN sur votre routeur OpenWrt / LEDE
maximushugus a répondu à un(e) sujet de maximushugus dans Tutoriels et astuces
Pour vérifier que ça fonctionne bien, regarde ton IP en 4G sans et avec le VPN d'activer, elle doit changer -

[TUTO] Installer un serveur OpenVPN sur votre routeur OpenWrt / LEDE
maximushugus a répondu à un(e) sujet de maximushugus dans Tutoriels et astuces
il faut que tu changes "User1.crt" par "User.crt" et "User1.key" par "User.key" pour correspondre aux noms des fichiers que tu mets avec le fichier client.ovpn -

[TUTO] Installer un serveur OpenVPN sur votre routeur OpenWrt / LEDE
maximushugus a répondu à un(e) sujet de maximushugus dans Tutoriels et astuces
Qu'est ce que tu as mis dans ton fichier client.opvn PS : n'affiche pas ton IP ici, remplace là par XXXXX -

[TUTO] Installer un serveur OpenVPN sur votre routeur OpenWrt / LEDE
maximushugus a répondu à un(e) sujet de maximushugus dans Tutoriels et astuces
Non, je pense que tu n'as pas compris le fonctionnement du serveur VPN : les clients se connectent au serveur, qui est dans notre cas le routeur, et donc on récupère sa connexion internet. Tu récupères l'adresse IP de ton routeur. En gros c'est utile si tu n'es pas chez toi, dans un endroit/pays qui limite/restreint internet. Dans ce cas tu te connectes au VPN chez toi et tu accèdes à internet comme chez toi et également à ton réseau local comme chez toi. C'est ce que je dis dans l'introduction du tuto : -

[TUTO] Installer un serveur OpenVPN sur votre routeur OpenWrt / LEDE
maximushugus a répondu à un(e) sujet de maximushugus dans Tutoriels et astuces
Sur les dernières versions d'OpenVPN, l'option comp-lzo n'est plus vraiment maintenue. Je l'ai retirée de ma configuration, et il faudrait que le tuto soit mis à jour pour le retirer, ça n'a pas d'interet Tu veux dire sur ton téléphone ou sur ton PC ? Je ne comprends pas quel est le problème ? -

[TUTO] Configurer DNSCrypt V2 sur votre routeur OpenWRT
maximushugus a posté un sujet dans Tutoriels et astuces
Aujourd’hui je vous propose un tuto sur comment installer DNSCrypt V2 sur un routeur OpenWRT. A) A quoi ça sert, qu’est-ce que c’est Les serveurs DNS sont les annuaires d’internet : lorsque vous voulez aller sur un site dont vous connaissez l’adresse, par exemple « lecrabeinfo.net », votre PC/smartphone… fait tout d’abord une requête le serveur DNS pour lequel il est configuré, et ce dernier lui répond l’adresse IP du site, sur laquelle vous vous rendez enfin. Le problème c’est que le protocole DNS est un vieux protocole, qui n’est pas crypté. SI vous testez de faire un enregistrement des paquets qui sortent de votre appareil, vous verrez les requêtes DNS en clair, visible. Ainsi si quelqu’un vous espionne, ou même votre fournisseur d’accès à internet, il peut voir si quel site vous allez. Il peut même, et c’est plus embêtant, modifier les paquets DNS et vous faire croire que l’IP du site que vous avez demandé est une autre : vous aller vous rendre sur le mauvais site, qui peut par exemple etre une copie pirate du site sur lequel vous souhaitez aller. Depuis quelque temps certains se sont penché sur le problème pour remplacer ce vieillissant protocole DNS. Il y a entre autres les protocoles DNSCrypt, DNS-over-TLS, DNS-over-HTTPS, qui sont tous des protocoles chiffrés. Le problème c’est que ces protocoles ne sont pas accessibles avec les moyens classiques : on ne peut pas juste changer l’adresse du serveur DNS pour utiliser ces protocoles. Pour plus de renseignement : https://dnscrypt.info Il existe pour cela différentes implémentations : https://www.simplednscrypt.org sur Windows etc et dnscrypt-proxy pour linux dont OpenWRT. L’avantage de l’installer sur votre routeur c’est que tous les clients du routeur utiliseront automatiquement ce protocole chiffré. B) Installer DNSCrypt-proxy sur OpenWrt 1) Télécharger les fichiers nécessaires Commencez par télécharger la dernière version du programme sur https://github.com/jedisct1/dnscrypt-proxy/releases Choisissez le fichier «.tar.gz » qui correspond à l’architecture processeur de votre routeur (pour moi avec un routeur Xiaomi Mi Routeur 3G c’est « linux-mipsle » Il faut ensuite extraire le fichier téléchargé avec le programme de votre choix 7zip, winrar etc Téléchargez également le fichier de démarrage automatique en faisant un clic droit sur le lien suivant puis « enregistrer sous » et en nommant le fichier « dnscrypt-proxy » sans le « .txt » à la fin https://raw.githubusercontent.com/etam/DNS-over-HTTPS-for-OpenWRT/master/dnscrypt-proxy Mettez ce fichier au même endroit ou vous avez extrait les précédents fichier, dans un dossier « init.d » 2) Compresser les fichiers Le programme est assez volumineux pour le stockage de la plupart des routeurs. On va donc le comprimer. Il faut tout d’abord télécharger UPX : téléchargez sur ce lien le fichier qui corresponds à votre installation (win64 pour la plupart) Il faut ensuite extraire le fichier « upx.exe » dans le même dossier où vous avez précédemment extrait les fichiers de dnscrypt-proxy. Trouvez l’adresse exact de votre dossier : faite un clic droit sur le fichier « dnscrypt-proxy » (pas celui qui est dans le dossier init.d) puis « propriétés » et copiez l’emplacement du fichier Puis il faut ouvrir une fenêtre cmd : ouvrez le menu Windows pois tapez cmd puis « entrée ». Dans la fenêtre d’invité de commande tapez « cd » puis espace puis faites un clic droit puis « entrée ». Entrez ensuite la commande suivante : upx –lzma dnscrypt-proxy et laissez la compression se faire. 3) Configurer les fichiers Renommez « example-dnscrypt-proxy.toml » en « dnscrypt-proxy.toml » et « example-forwarding-rules.txt » en « forwarding-rules.txt ». Ouvrez avec un bon éditeur de texte (par exemple Notepad++) le fichier « forwarding-rules.txt » et rajoutez à la fin de ce dernier : Ouvrez avec un bon éditeur de texte (par exemple Notepad++) le fichier « dnscrypt-proxy.toml » et modifiez : par Pour configurer les serveur DNS que vous souhaitez utiliser il y a 2 possiblilités : a) Spécifier directement les serveurs DNS (ce que je préfère) Il faut modifier Par ou nomdesserveursdns est le nom des serveurs, que l’on peut trouvez ici : https://download.dnscrypt.info/resolvers-list/v2/public-resolvers.md , le nom des serveur étant apres « ## » avec une courte description Chez moi par exemple, ma configuration est En utilisant quad9 en dnscrypt, qui sont les serveurs les plus rapides en France d’après moi b) En spécifiant les caractéristiques des serveurs que l’on souhaite Si on laisse # devant « server_names », le programme va choisir le DNS le plus rapide parmi une liste qui répond aux critères que vous allez lui fournir Pour spécifier ces critères il faut modifier dans « dnscrypt-proxy.toml », en dessous de « ## Require servers (from static + remote sources) to satisfy specific properties » les lignes en mettant « true » si on veut ce paramètre et « false » si on ne veut pas. A noter que le programme semble planter au bout de quelques minutes à quelques heures avec des serveur DNS-over-HTTPS, que je déconseille donc. Si certains arrivent à les faire fonctionner, qu’ils n’hésitent pas à donner leur configuration. 4) Transférer les fichiers sur votre routeur OpenWrt Pour cela vous allez avoir besoin d’un logiciel de transfert SCP, par exemple « WinSCP » Dans ce programme connectez vous sur votre routeur avec son IP, puis l’identifiant et le mot de passe SSH. Il faut déplacer le fichier « dnscrypt-proxy » (pas celui dans init.d) dans le dossier « /usr/sbin » Il faut déplacer les fichiers « dnscrypt-proxy.toml», « forwarding-rules.txt » dans le dossier « /etc/config » Il faut déplacer le fichier « dnscrypt-proxy » (celui dans init.d) dans le dossier « /etc/init.d » Puis il faut se connecter en SSH au routeur et entrer les commandes suivantes : chmod +x /usr/sbin/dnscrypt-proxy chmod +x /etc/init.d/dnscrypt-proxy 5) Vérifier que tout fonctionne et activer le service En SSH, entrez la commande suivante, qui ne doit pas retourner d’erreur normalement : dnscrypt-proxy -config /etc/config/dnscrypt-proxy.toml -check 6) Utiliser le service Pour activer le service entrez les commandes suivantes : /etc/init.d/dnscrypt-proxy enable /etc/init.d/dnscrypt-proxy start Pour utiliser le service dnscrypt-proxy, rendez vous sur votre interface web de configuration de votre routeur (Luci), dans l’onglet « réseau » et le sous onglet « DHCP et DNS » Dans la case « transmission DNS » il faut rentrer « 127.0.0.53 » puis faire « Sauvegarder et Appliquer » A noter que si dans vos interface réseaux vous avez configuré des serveurs DNS spécifiques, ils prendront le dessus sur votre serveur DNS dnscrpyt-proxy. De même si vous avez configuré des serveurs DNS directement sur vos appareils Normalement tout devrait fonctionner. Allez sur https://www.dnsleaktest.com et cliquez sur « standard test » : seuls les serveurs que vous avez spécifiés dans votre configuration devraient apparaître. J’espère que le tuto était assez clair 😊 -

[TUTO] Installer un serveur OpenVPN sur votre routeur OpenWrt / LEDE
maximushugus a répondu à un(e) sujet de maximushugus dans Tutoriels et astuces
Je ne suis pas sur d'avoir saisi ta question mais le serveur VPN peut très bien être sur ton routeur qui te permet d’accéder à internet. C'est ce que j'utilise chez mois -

[TUTO] Installer un partage réseau de fichier sur un routeur LEDE / OpenWrt
maximushugus a répondu à un(e) sujet de maximushugus dans Tutoriels et astuces
Sans les détails de ce que tu as fait exactement et des erreurs que tu rencontres il est difficile de t'aider